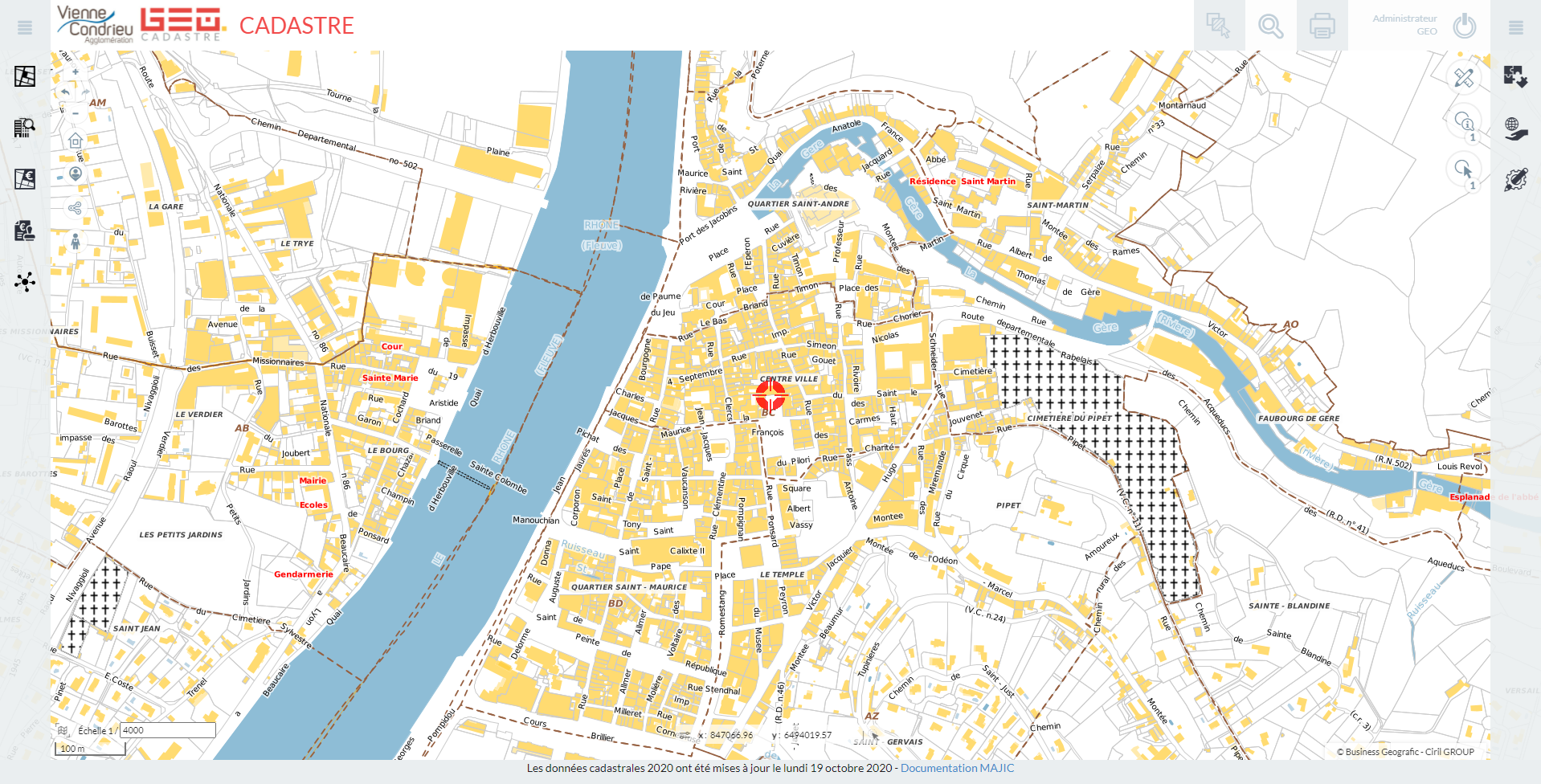GEO : TUTORIELS
TUTORIELS
Retrouvez ici tous les tutoriels disponibles sur l'utilisation de GEO et de ces fonctionnalités génériques : la cartothèque, se déplacer, afficher, rechercher, mesurer, etc...
Les tutoriels dédiés aux fonctionnalités spécifiques aux applications métiers sont disponibles uniquement aux utilisateurs identifiés.
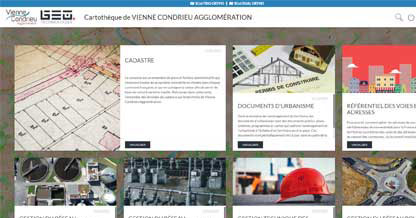
CARTOTHÈQUE
La cartothèque de GEO vous offre un accès centralisé aux applications métiers et cartes disponibles sur notre SIG Web.
CARTOTHÈQUE GEO : BIEN DÉBUTER
-
1
Accéder à la Cartothèque GEO
La cartothèque vous offre un accès centralisé aux applications (cartes) qui vous sont dédiées et disponibles sous GEO. Ainsi, un accès sans authentification au portail permet de consulter les applications avec des droits Grand Public.
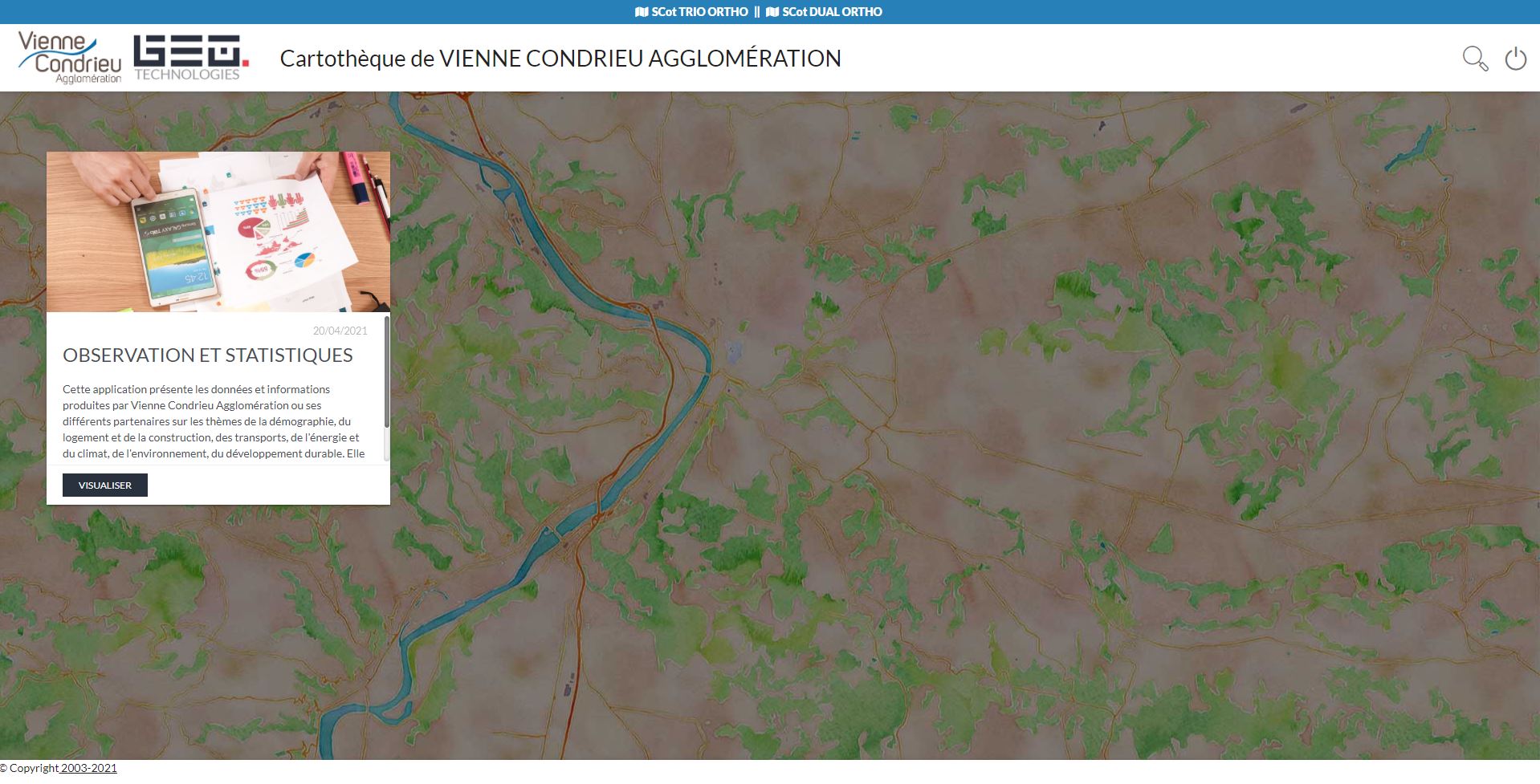
-
2.1
Accès public
La cartothèque de GEO est disponible où que vous soyez, du moment de disposer d'un PC connecté à Internet. Lorsque vous accédez au site via l'URL suivante https://geo.vienne-condrieu-agglomeration.fr/, vous avez accès à une seule carte grand publique "OBSERVATION ET STATISTIQUES".
-
2.2
Accès privé
À contrario, le bouton d'authentification en haut à droite de l'interface permet de se connecter à GEO et par conséquent, d'accéder aux applications avec authentification suivant les droits qui vous sont attribués.
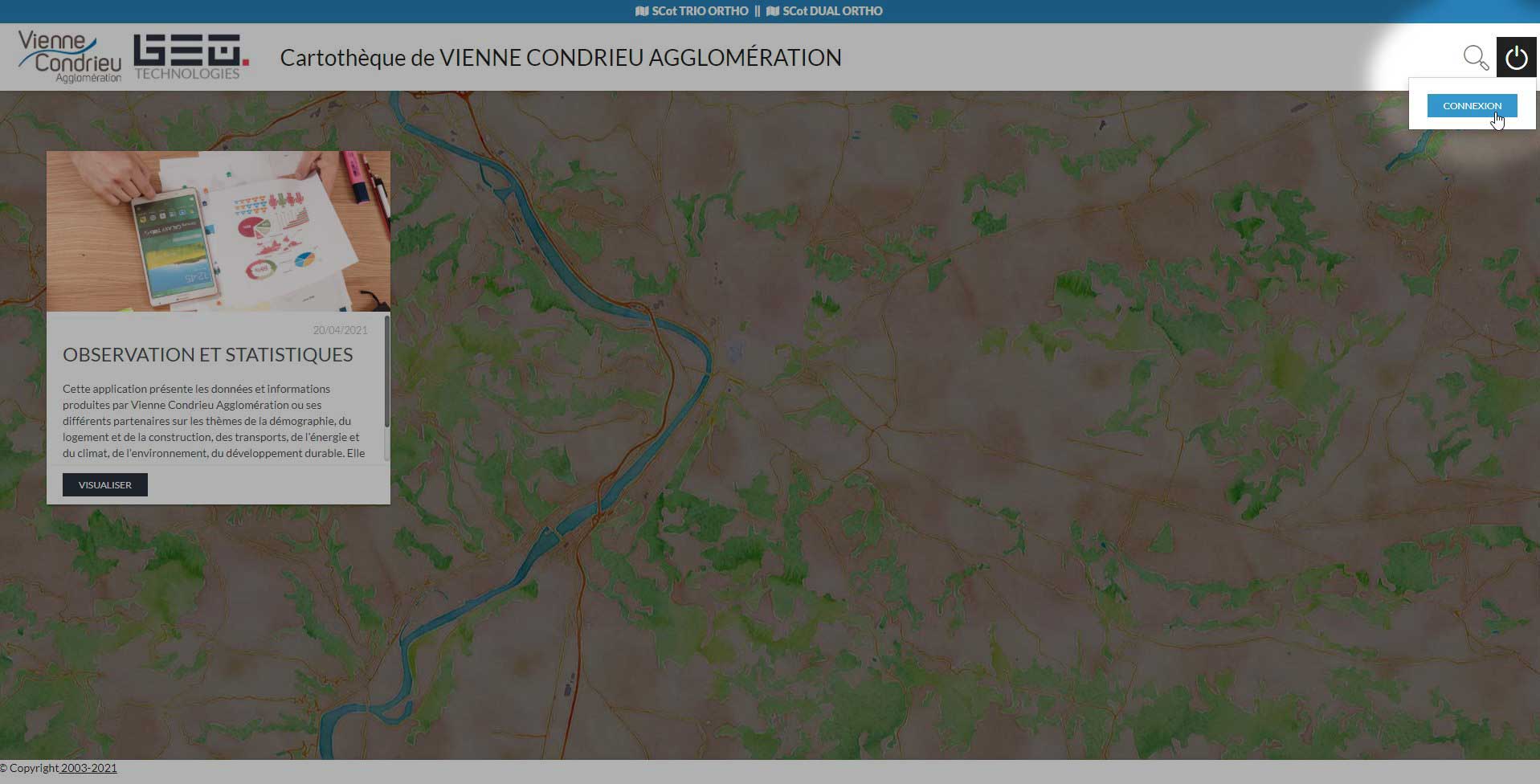
Remplissez les champs avec les identifiants de connexion qui vous ont été attribué par le service IG&O :
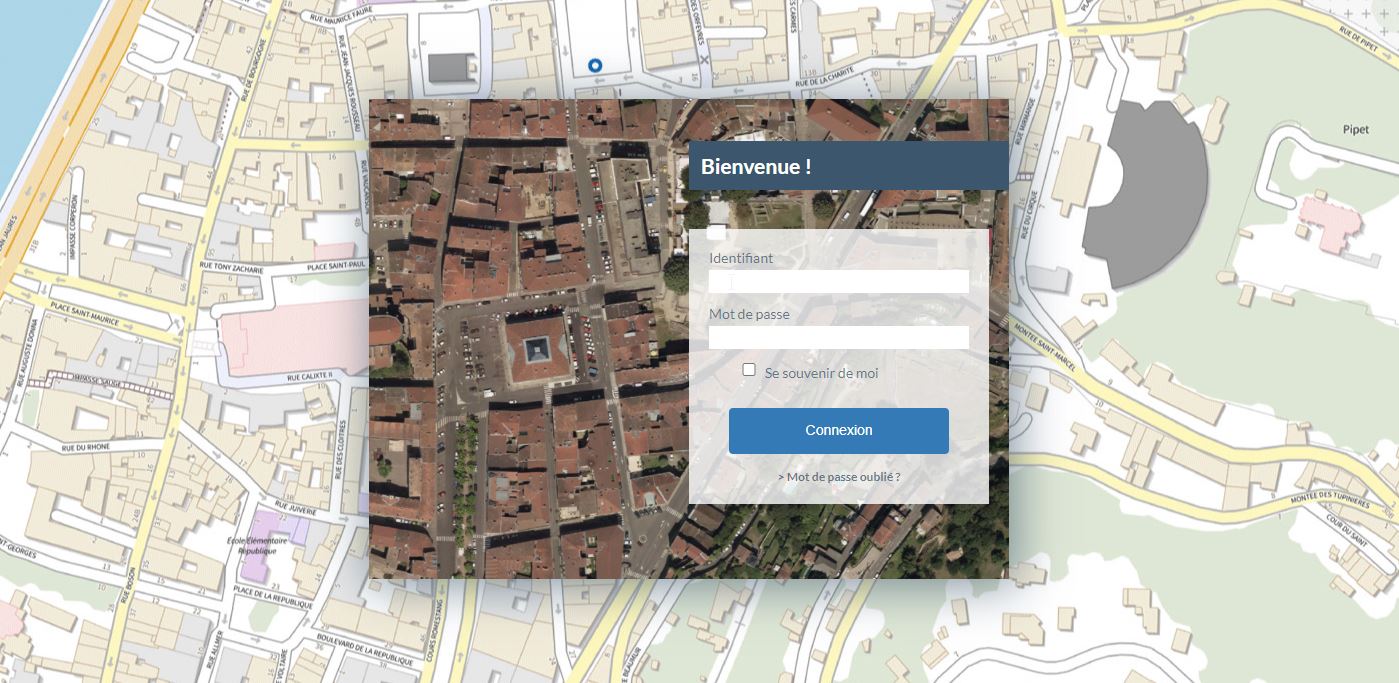
Authentification réussie :
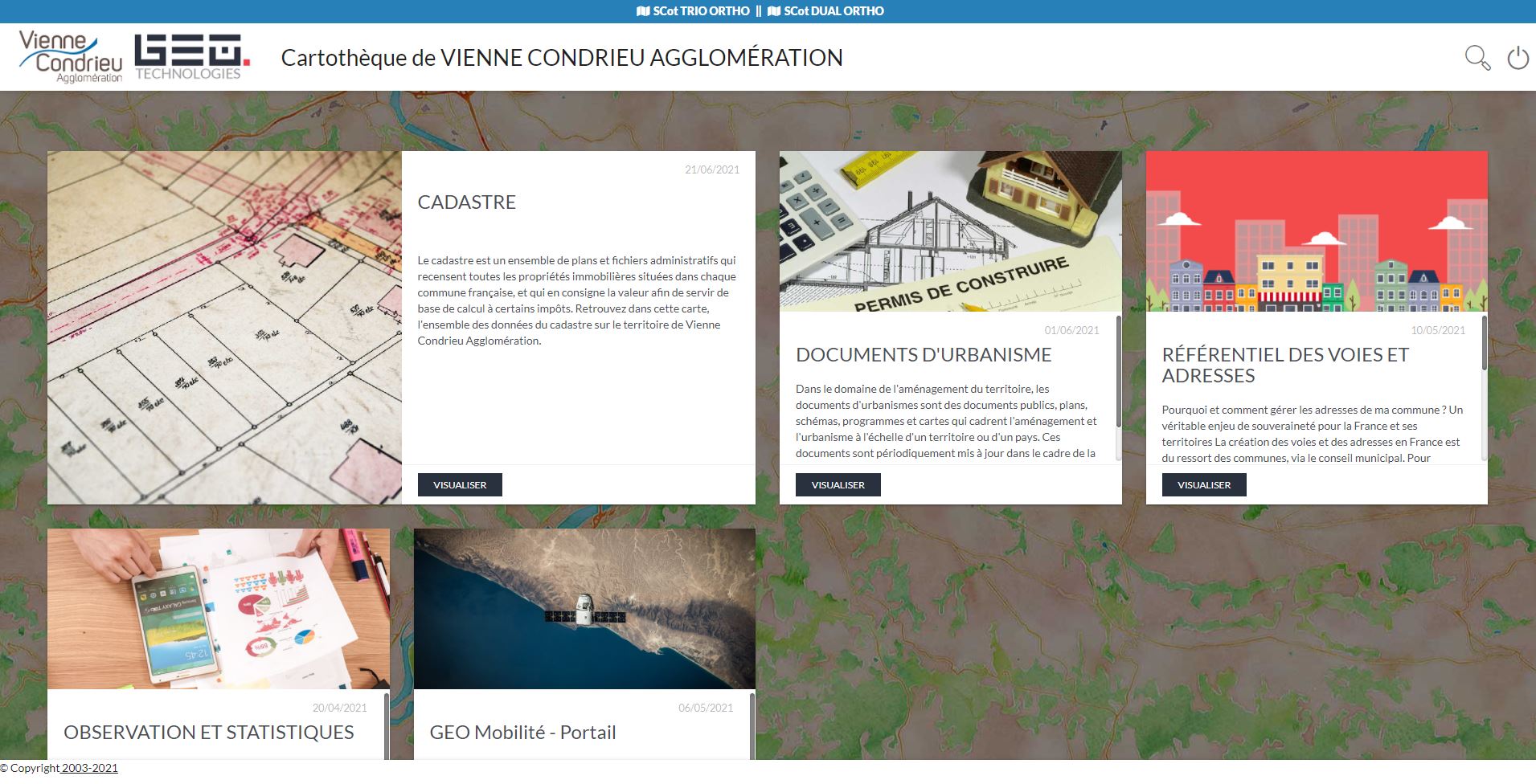
-
3
Visualiser une carte
Pour finir, cliquez sur le bouton « Visualiser » pour accéder à l’application souhaitée.
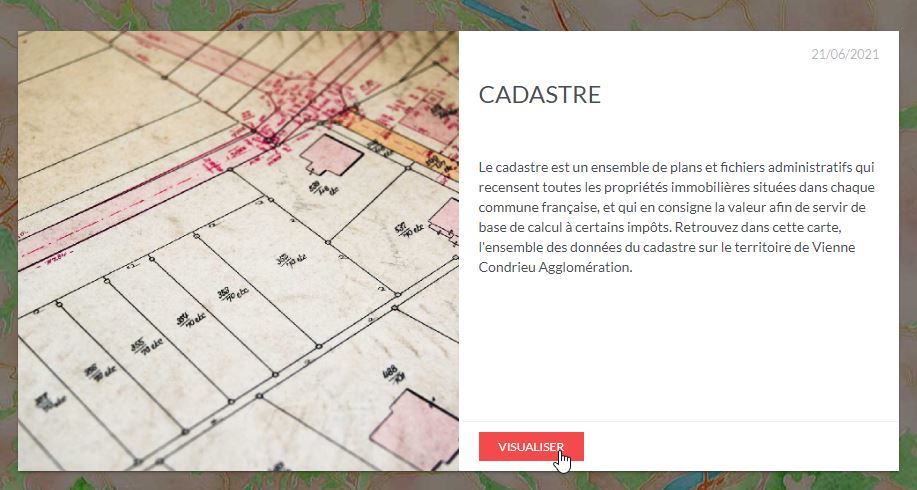
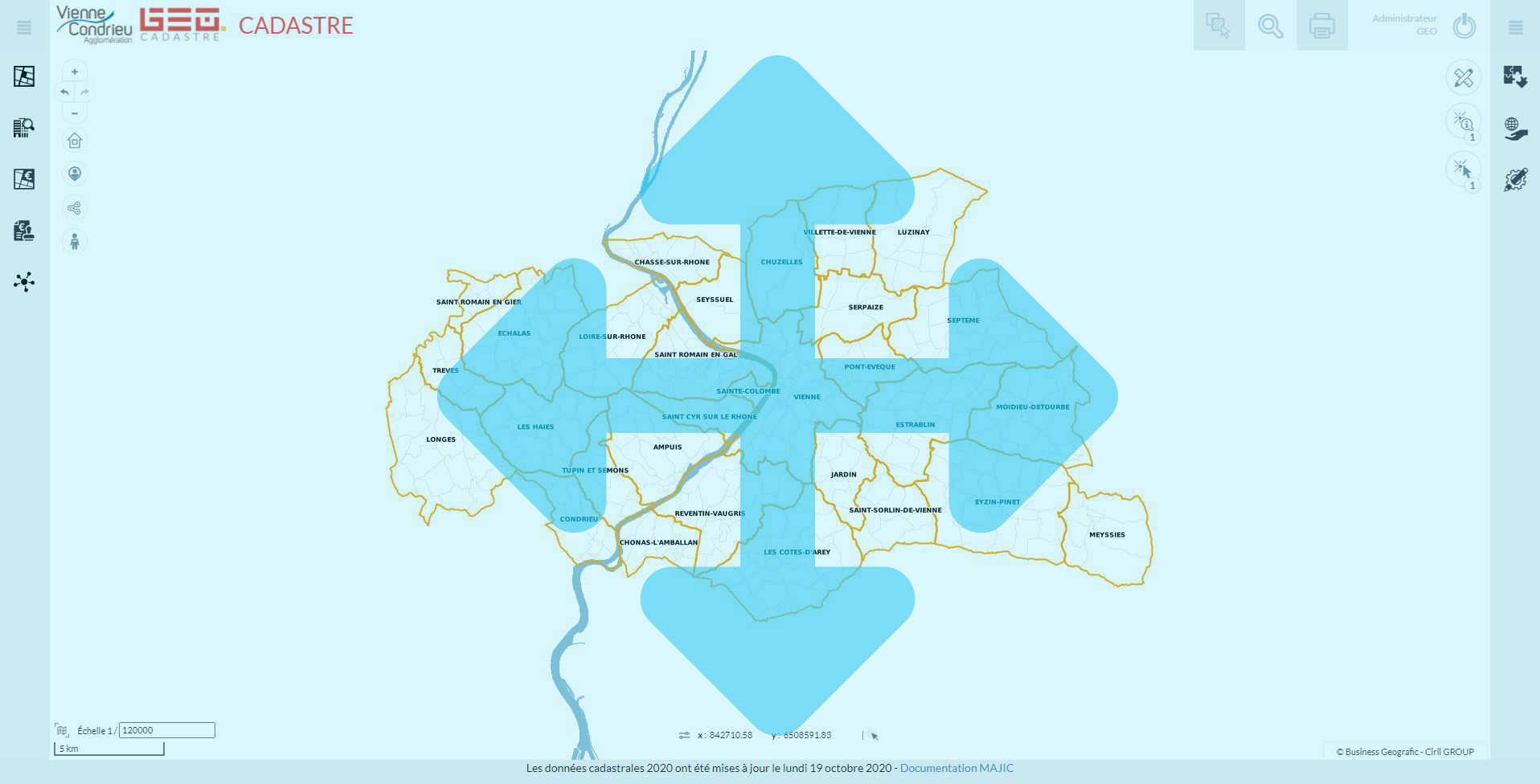
GEO : SE DÉPLACER
Ensemble des outils génériques aux applications permettant de naviguer et/ou de se positionner dans la carte.
GEO : SE DÉPLACER (NAVIGUER) SUR LA CARTE
-
1
Aperçu du gabarit de carte
Survolez les points rouge afin de voir la fonction liée aux composants.
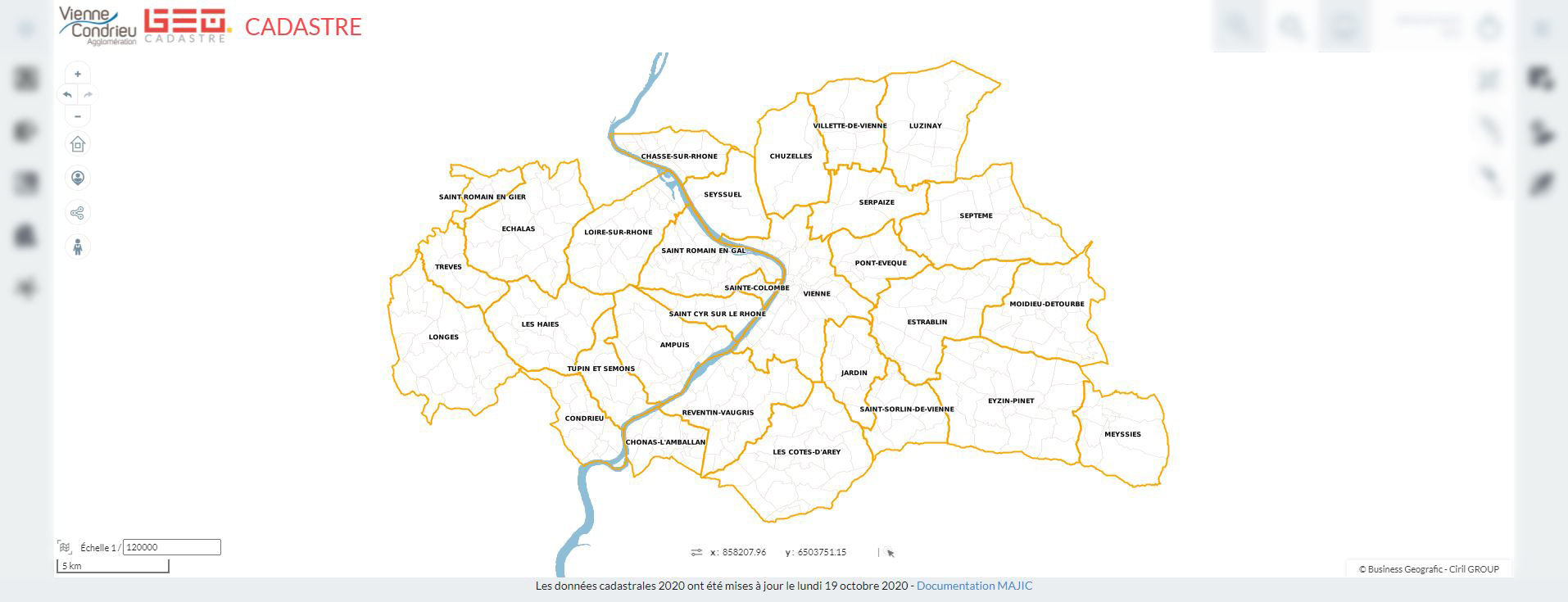
-
2
Outil : Coordonnées au survol de la souris
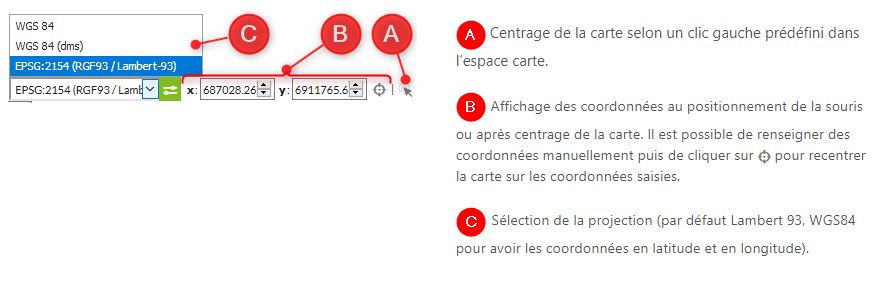
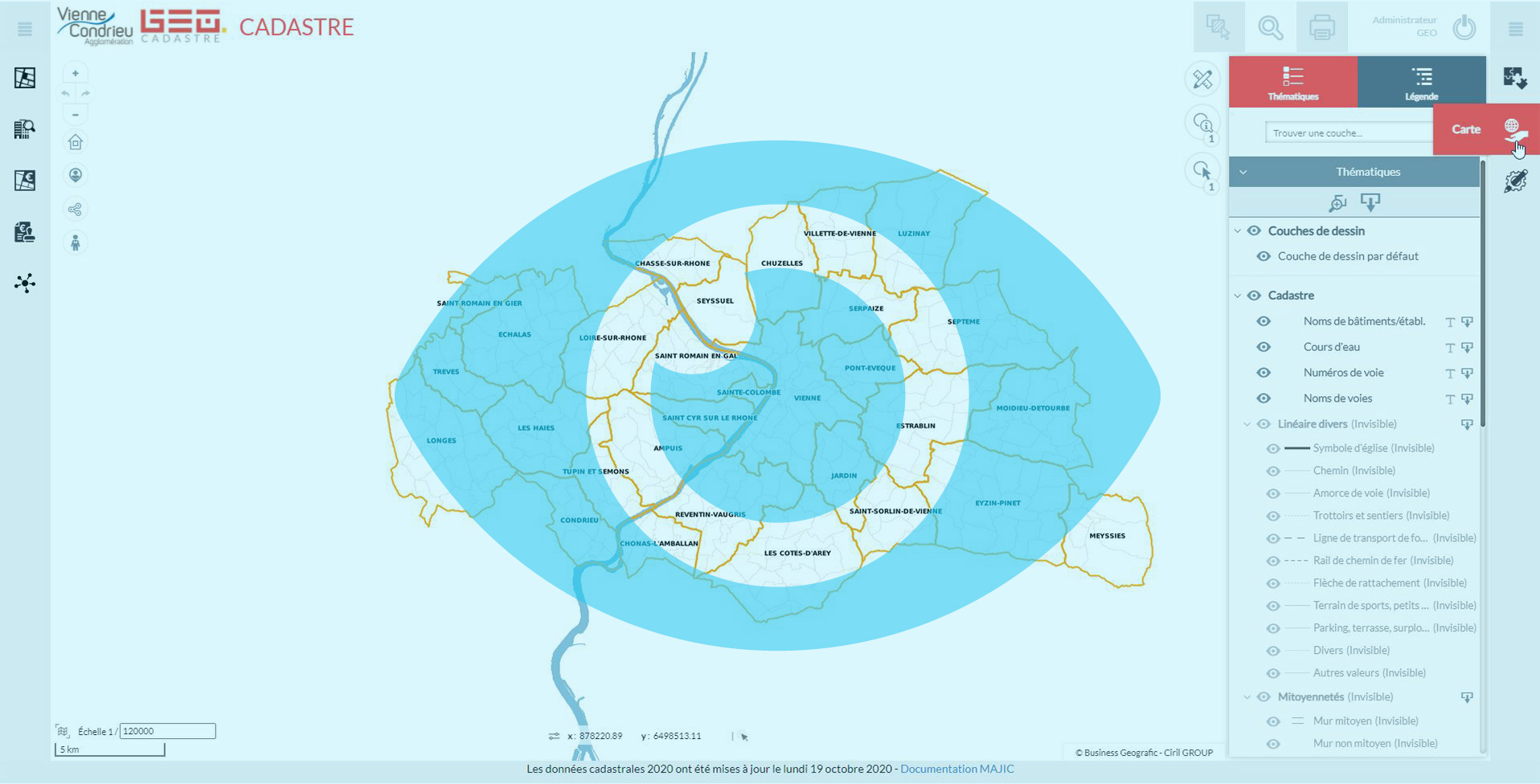
GEO : AFFICHER
Ensemble des fonctions permettant la gestion de l'affichage des données thématiques et des fonds de plan.
GEO : AFFICHER LES DONNÉES
-
1
Thématiques
Ce panneau permet la visualisation de l'ensemble des couches de la carte ainsi que certains paramétrages.
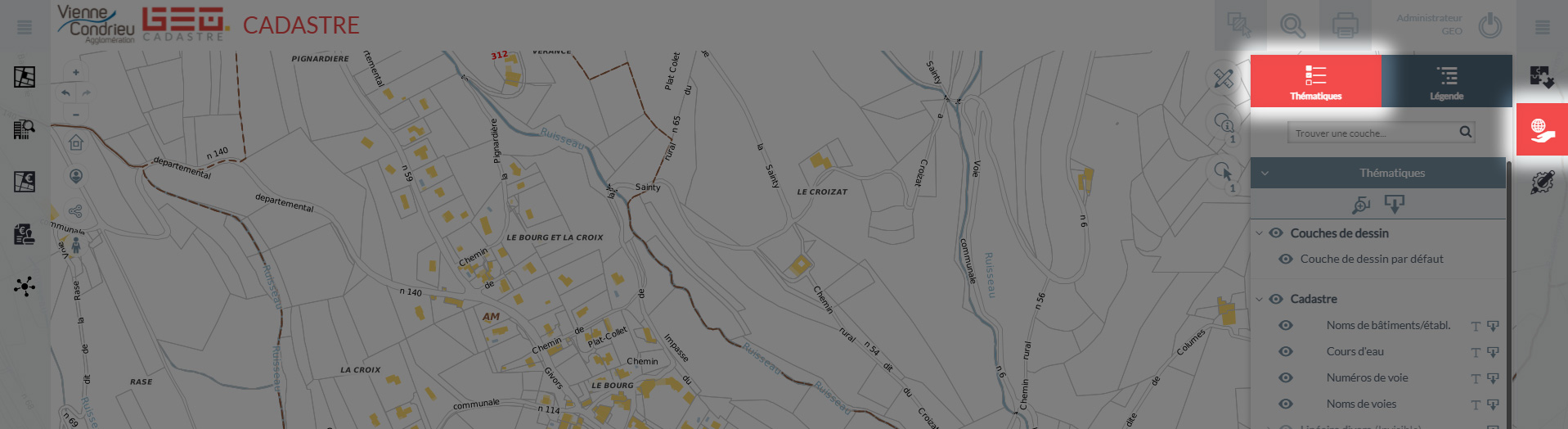
-
1.1
Thématiques : Gestion de la visibilité des couches
Le clic sur le contrôle de visibilité de couche (= oeil) va modifier l'état de visibilité de la couche. Si ce contrôle se situe au niveau d'un groupe de couches, cela va avoir pour effet de "couper" la visibilité à ce niveau d’arborescence, sans pour autant modifier l'état des contrôles de visibilité des couches contenues dans ce groupe.
-
État 1 : Le contrôle de couche du groupe Administratif est "partiellement visible" (= oeil "semi-ouvert"). La couche Départements est masquée (oeil "masqué" et non grisé), les couches Communes et Forêt sont visibles (oeil "visible" et non grisé).

-
État 2 : Au clic sur le contrôle de visibilité du groupe Administratif, l'oeil devient "masqué" : toutes les couches contenues dans ce groupe ne seront plus visibles dans la carte et les contrôles de visibilité de ces couches sont grisés.

-
État 3 : Un nouveau clic sur le contrôle de visibilité du groupe Administratif passe l'oeil en "visible" et non grisé.

NB : Pour un changement rapide de l'état de visibilité de couches contenues dans un groupe, maintenez la touche "ctrl" et cliquez sur le contrôle de visibilité (= oeil).-
Au ctrl+clic sur le contrôle de visibilité du groupe Administratif, toutes les couches contenues dans ce groupe voient leur contrôle de couche changer d'état : il devient "oeil masqué" et grisé.
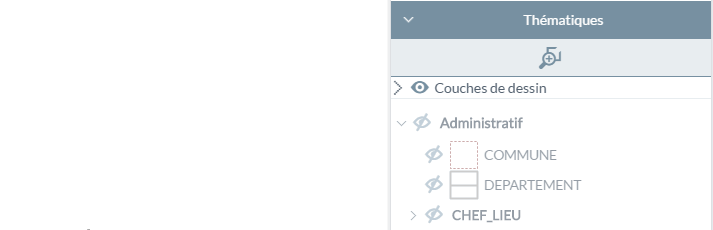
-
Un nouveau ctrl+clic va cette fois-ci rendre "visible" l'oeil de toutes les couches contenues dans ce groupe, ainsi que celle du groupe.
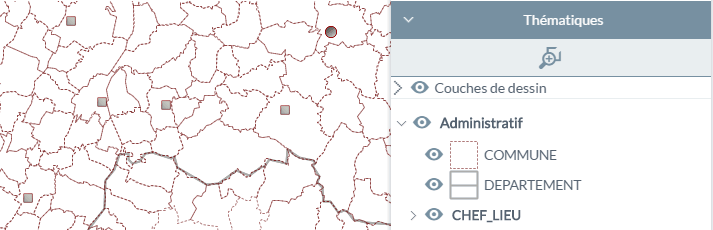
-
-
1.2
Thématiques : Centrer sur la couche sélectionnée
-
État 1 : Sélectionner la couche sur laquelle vous voulez centrer la carte.
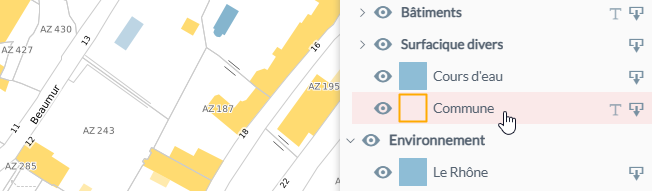
-
État 2 : Cliquez sur le bouton "Centrer sur la couche sélectionnée".
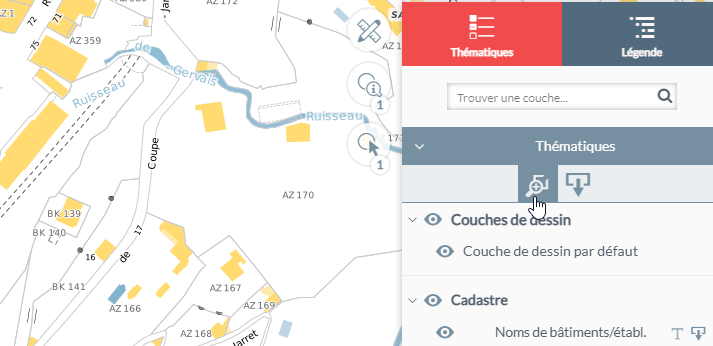
-
-
1.3
Export de couche (si le module Export de couche est paramétré dans votre application)
-
État 1 : Sélectionner la couche que vous souhaitez exporter.

-
État 2 : L'application vous indique que vous avez sélectionné une couche à exporter (badge rouge avec le chiffre 1 à l'intérieur). Cliquez sur le bouton "Exporter la couche sélectionnée".
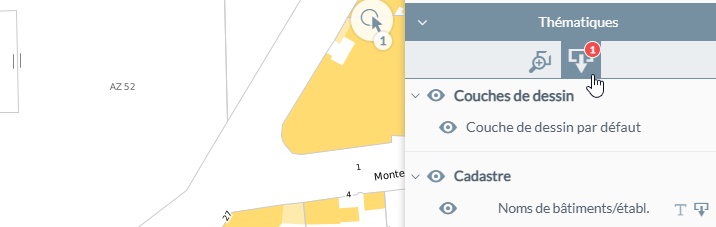
-
État 3 : Une boîte de dialogue apparaît alors. Vous avez le choix ddu format à exporter.
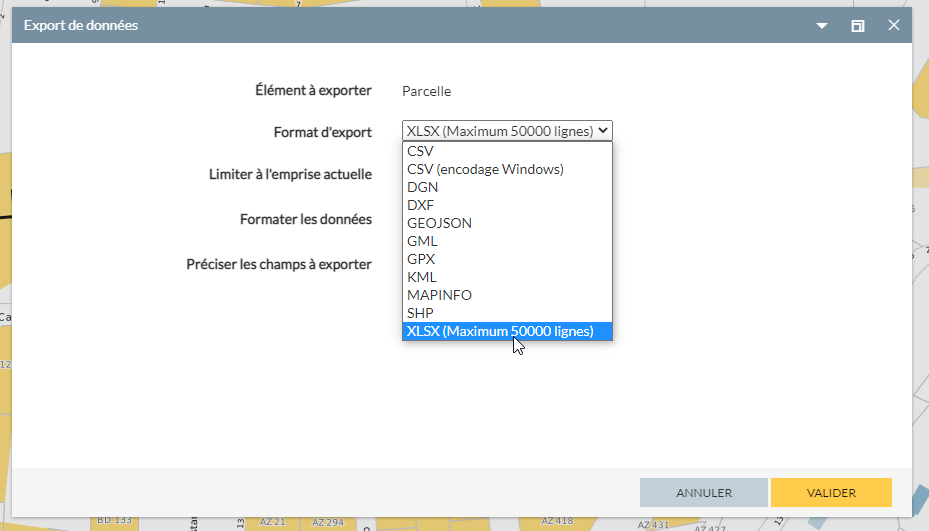
-
État 4 : Pensez à préciser les champs à exporter.
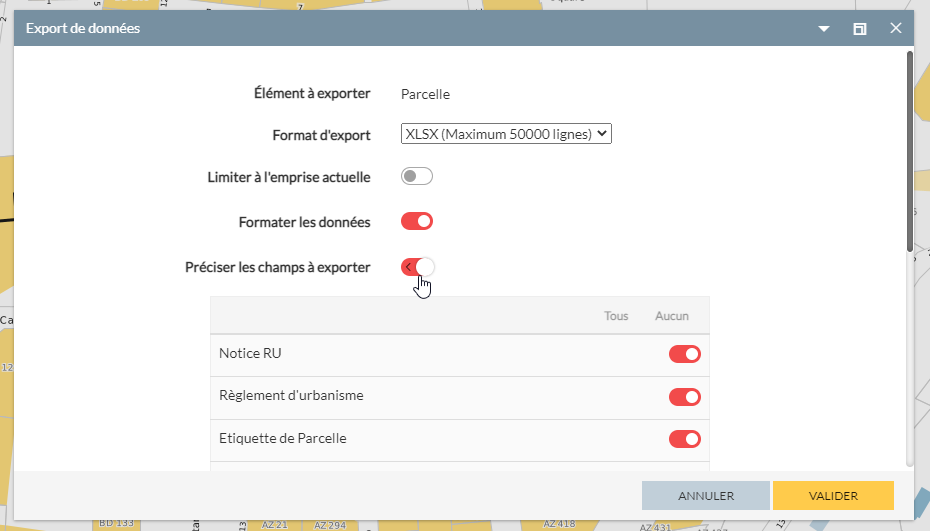
-
État 5 : Finalisez l'export en validant votre demande.
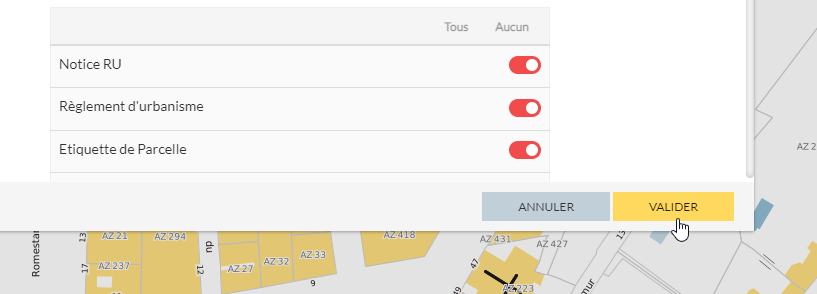
-
État 6 : Pensez à déselectionner la couche à exporter afin de faire disparaître le badge rouge qui est sur le bouton "Exporter la couche sélectionnée".
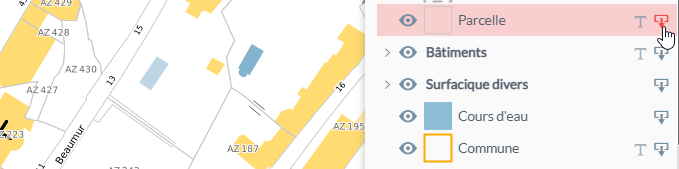
-
-
2
Légende
Cet onglet permet de visualiser la légende de votre carte. Seules les couches et analyses visibles dans la carte sont référencées dans la légende.
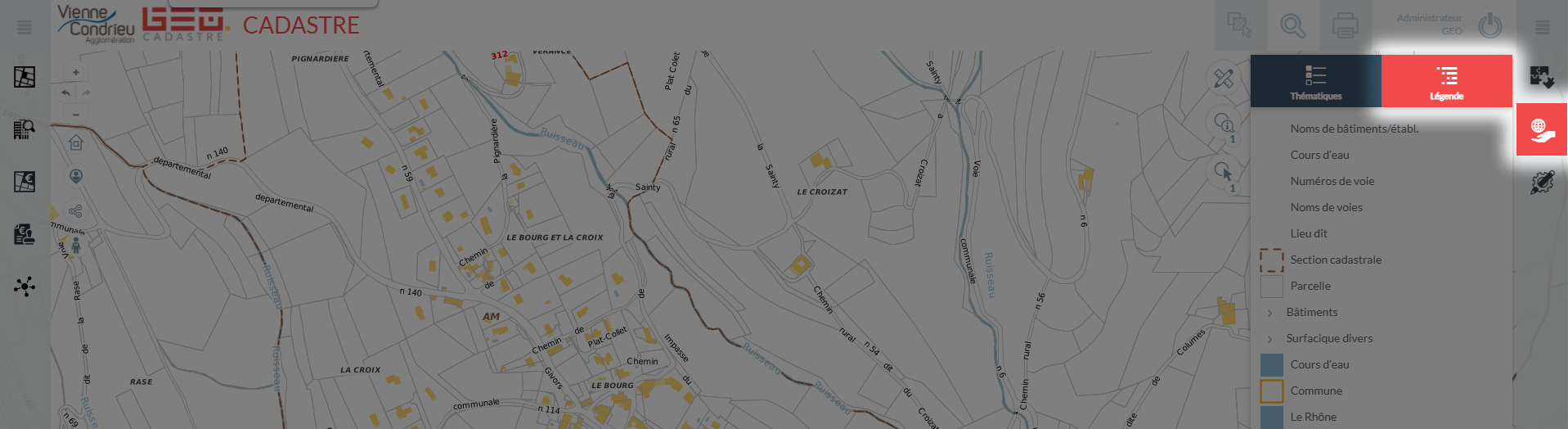
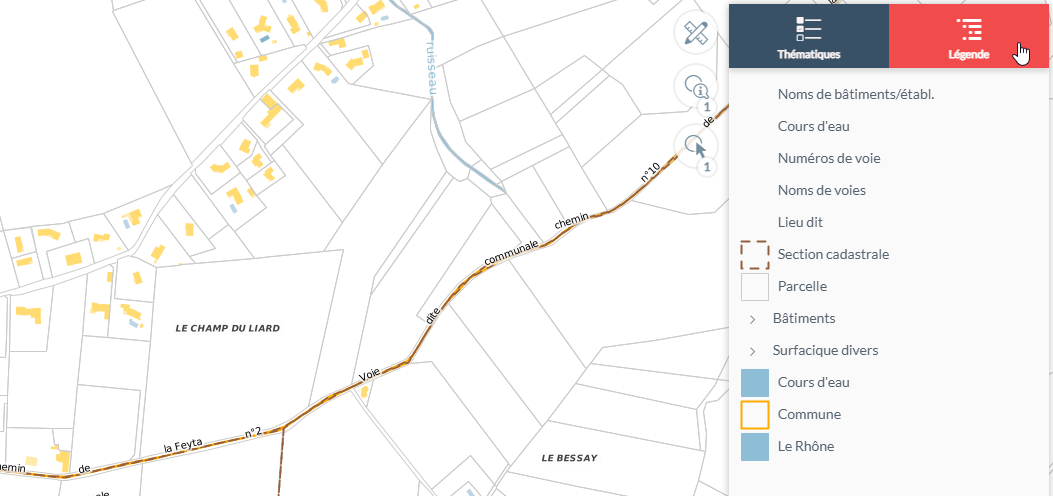
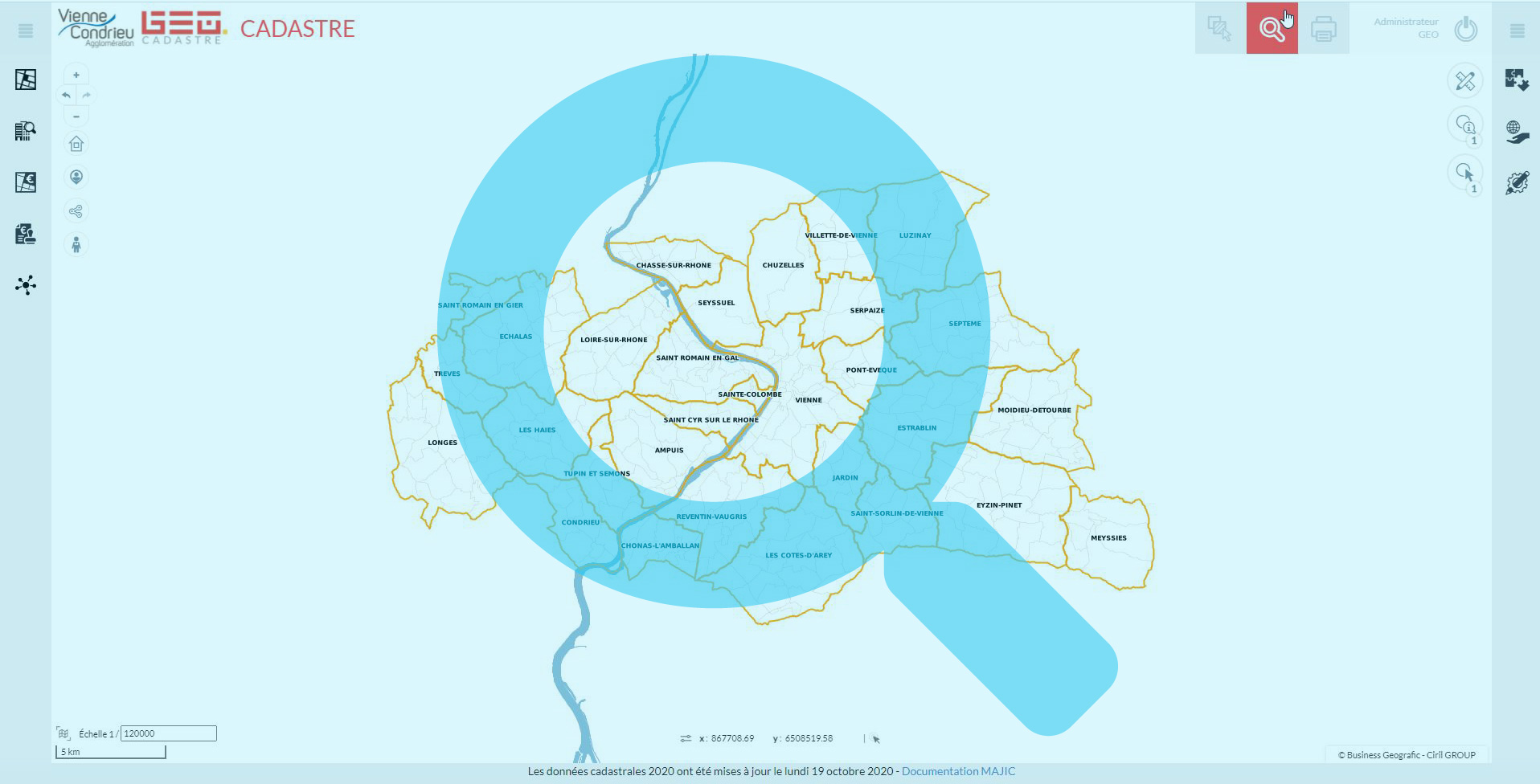
GEO : RECHERCHER
Ce tutoriel présente le fonctionnement de la recherche globale commune à l’ensemble des applications GEO. C'est l'outil par excellence pour effectuer une recherche par adresse.
GEO : RECHERCHER UNE ADRESSE
-
1
Activez l’outil de "Recherche globale".
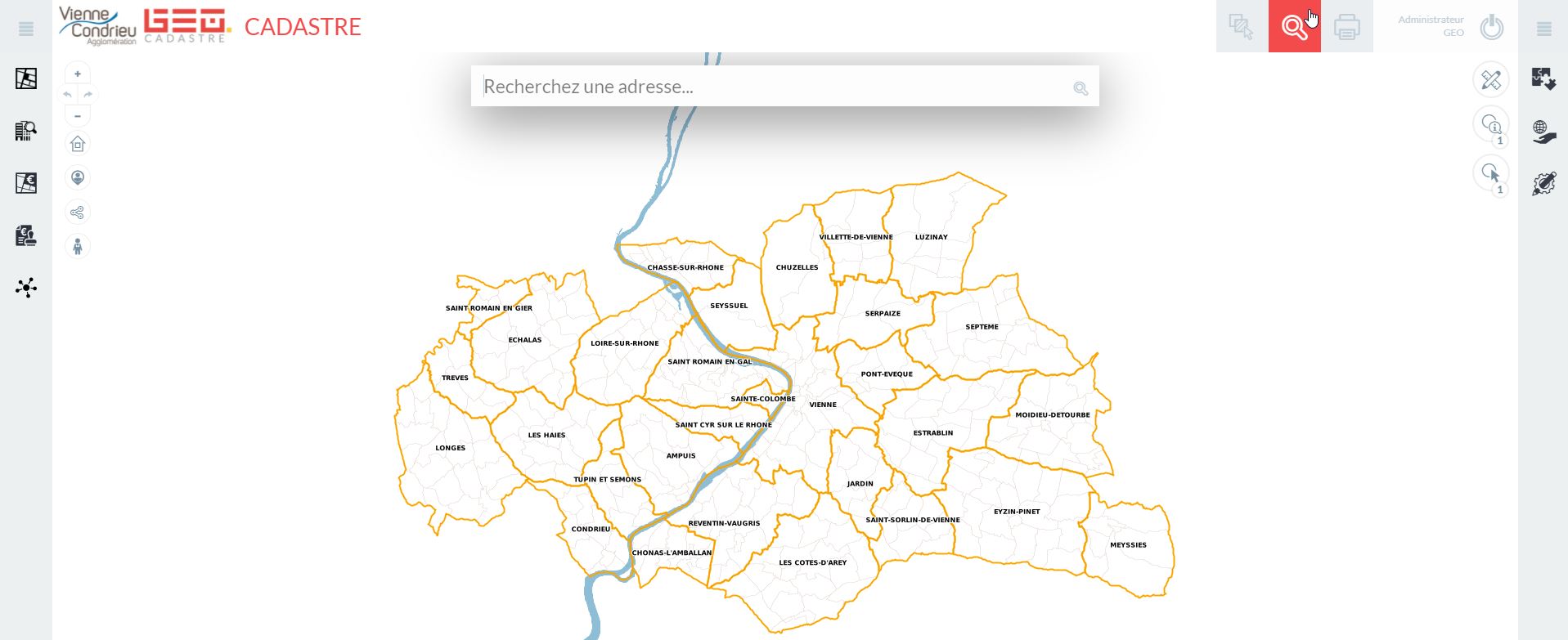
-
2
Boîte de dialogue de la "Recherche globale"
La boite de dialogue s’affiche permettant de saisir l’adresse recherchée. (Attention, la manière de saisir peut avoir une incidence sur les résultats. Il est préférable de saisir uniquement le mot directeur en cas de doute.)
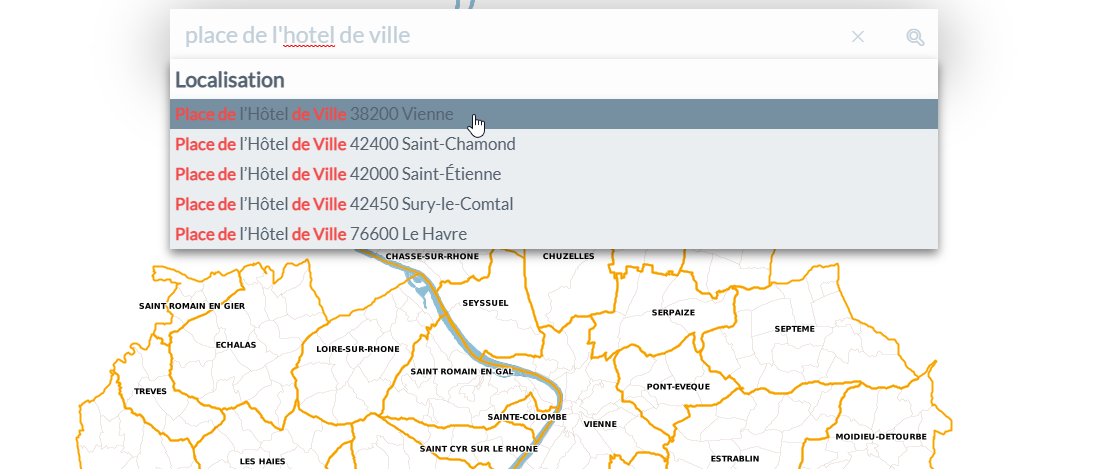
-
3
Résultat de la recherche
L'application zoome sur la localisation de l'adresse et l'indique avec une icône.
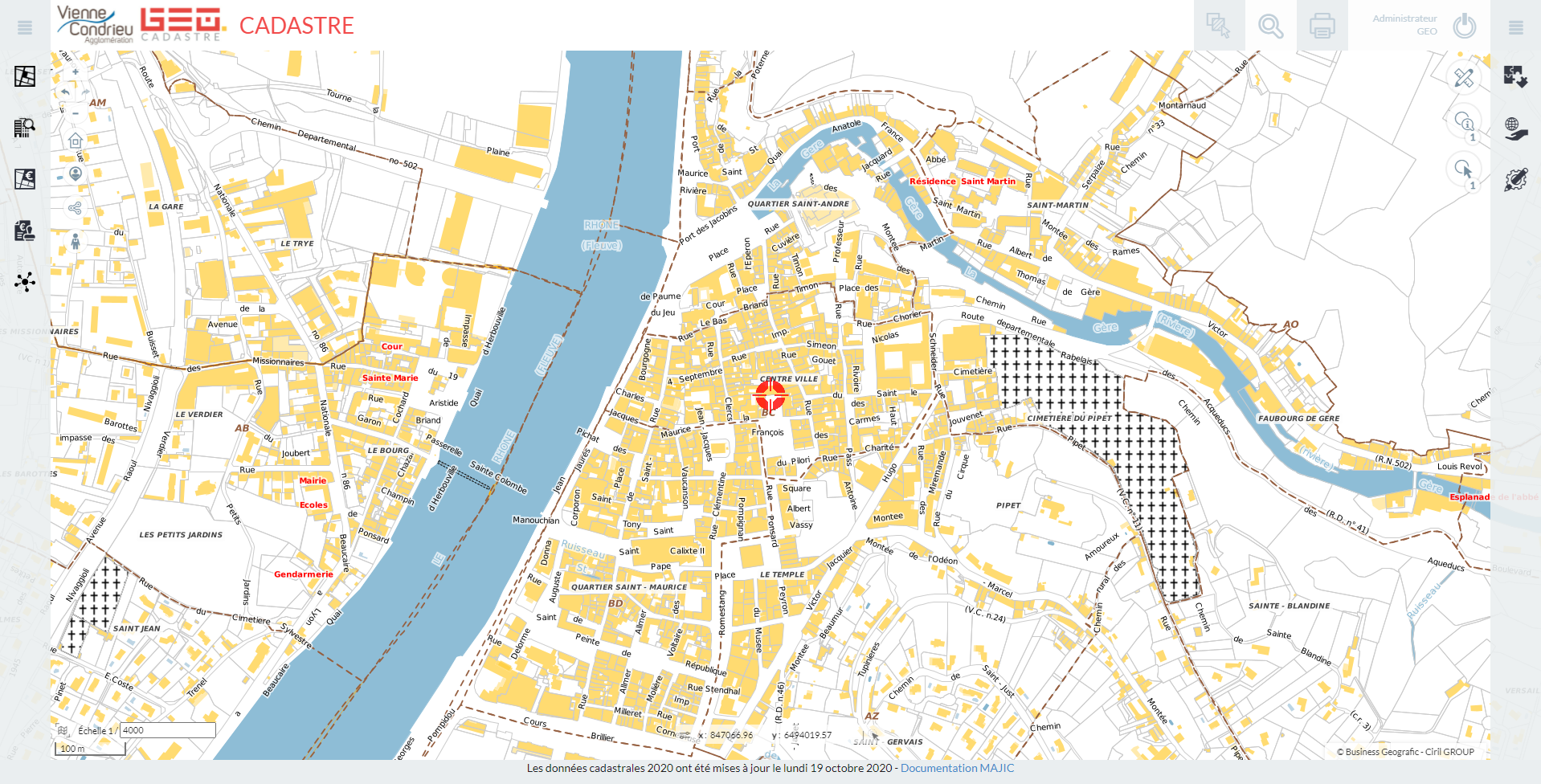
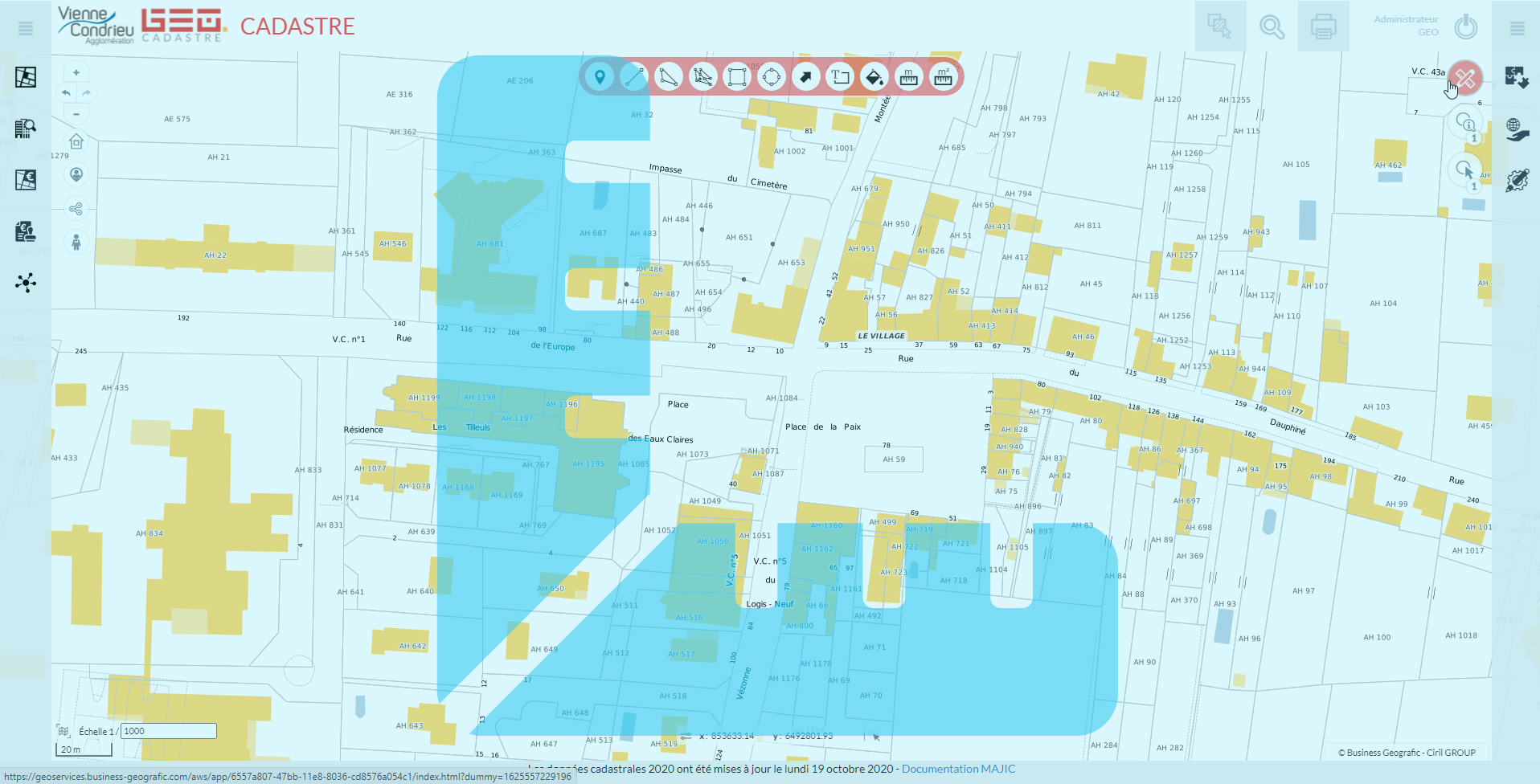
GEO : MESURER
Ce tutoriel présente les 2 outils permettant de mesurer une longueur ou une surface dans Ma carte ou dans une application métier. Je veux mesurer une longueur. Je veux mesurer une surface...
GEO : MESURER UNE LONGUEUR, UNE SURFACE
-
1
Mesurer une longueur
Le maintien du clic gauche pendant la saisie permet de se déplacer dans la fenêtre carte.
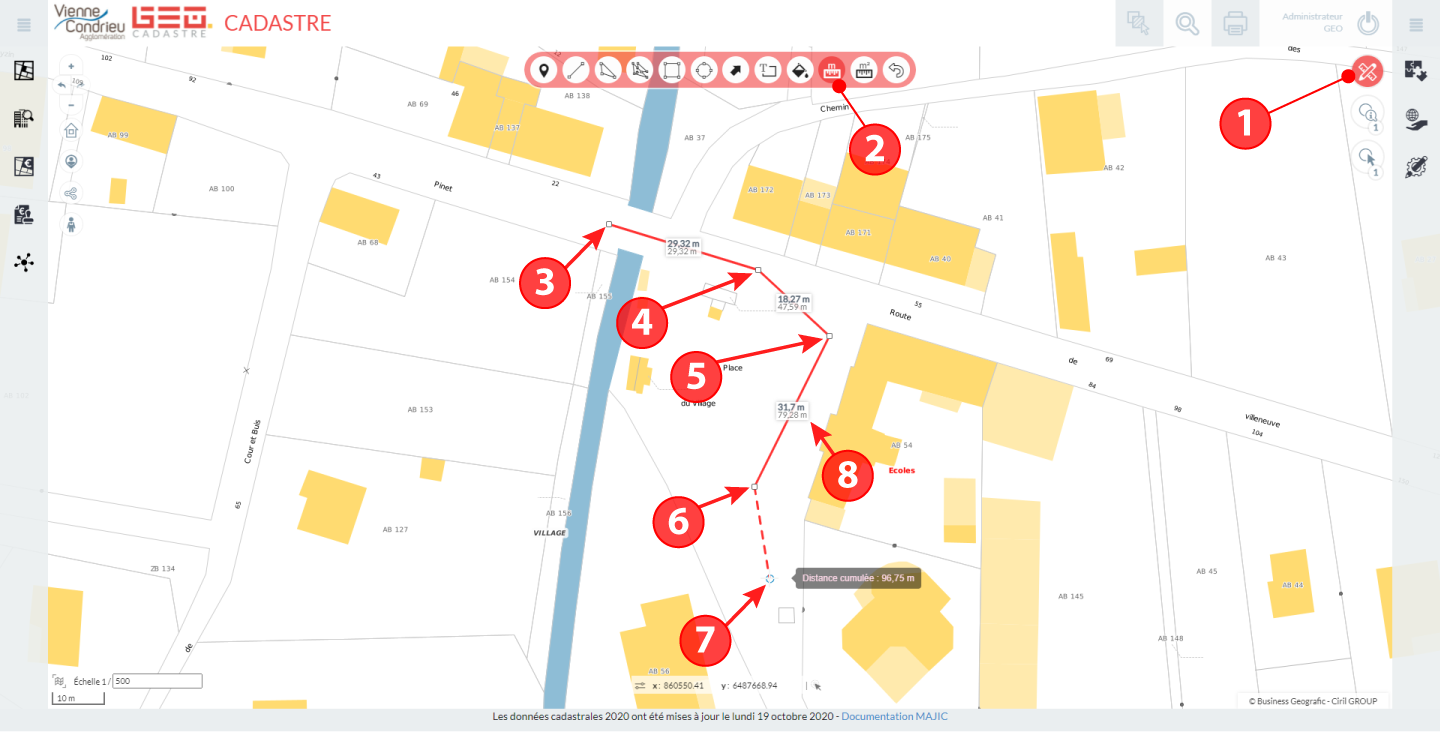
- 1Activez l’outil de dessin et de mesure,
- 2Sélectionnez l’outil de mesure d’une longueur,
- 3Un premier clic gauche débute le tracé de la ligne,
- 4Un second clic gauche créé un second point
- 5Un troisième clic gauche créé un troisième point,
- 6Un quatrième à N clic gauche créé un quatrième à N point(s),
- 7Pour terminer la ligne, faites un double clic gauche au dernier point,
- 8Une étiquette affiche la longueur du segment (en gras) au-dessus et le cumul de tous les segments précédents en-dessous.
-
2
Mesurer une surface/aire
Le maintien du clic gauche pendant la saisie permet de se déplacer dans la fenêtre carte.
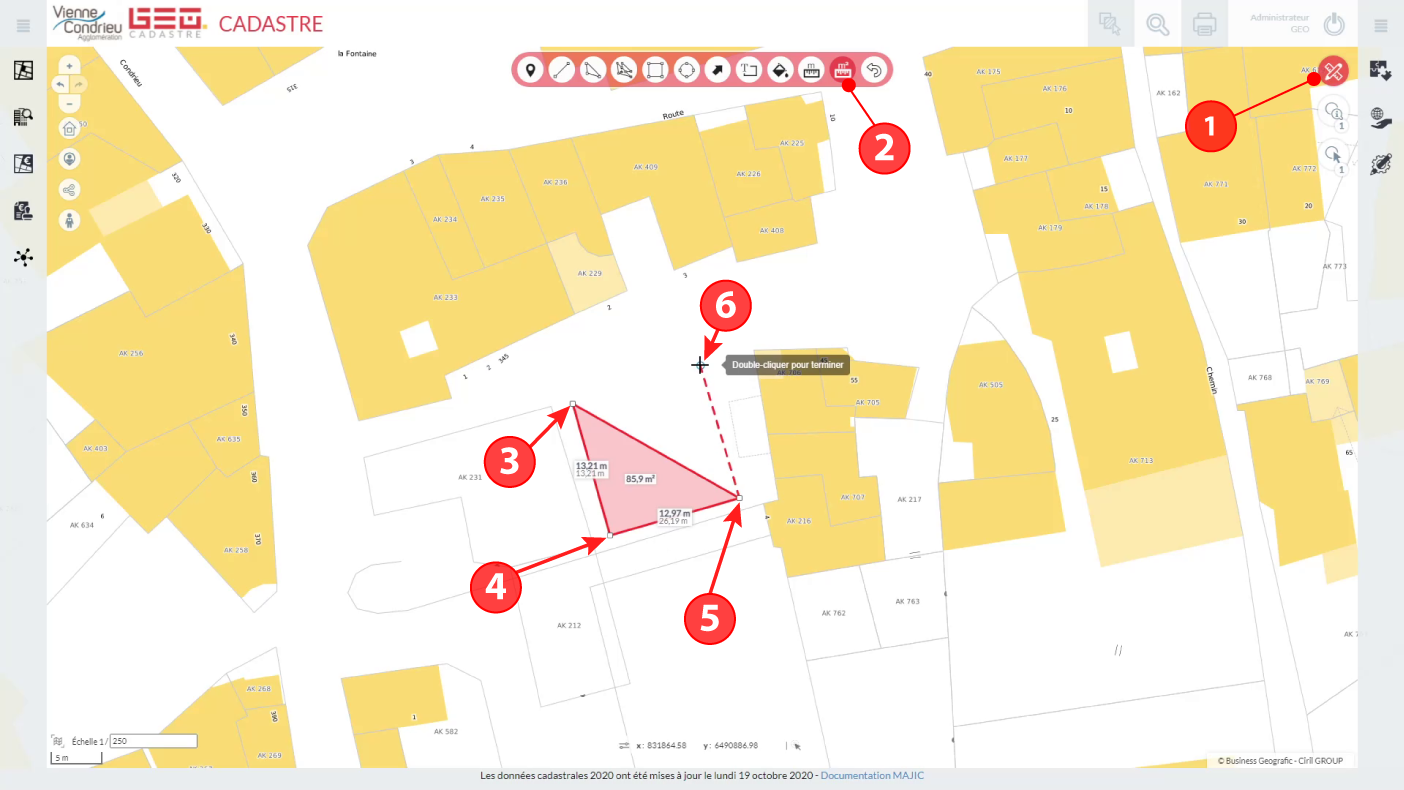
- 1Activez l’outil de dessin et de mesure,
- 2Sélectionnez l’outil de mesure d’une surface,
- 3Un premier clic gauche débute le tracé du polygone,
- 4Un second clic gauche créé un second point,
- 5Un troisième à N clic gauche créé un troisième à N point(s),
- 6Pour terminer le polygone, faites un double clic gauche au dernier point.
7Le polygone est automatiquement fermé, et la surface apparaît au centre en are(1) (a) ou en hectare(1) (ha) suivant l’importance de la zone saisie.
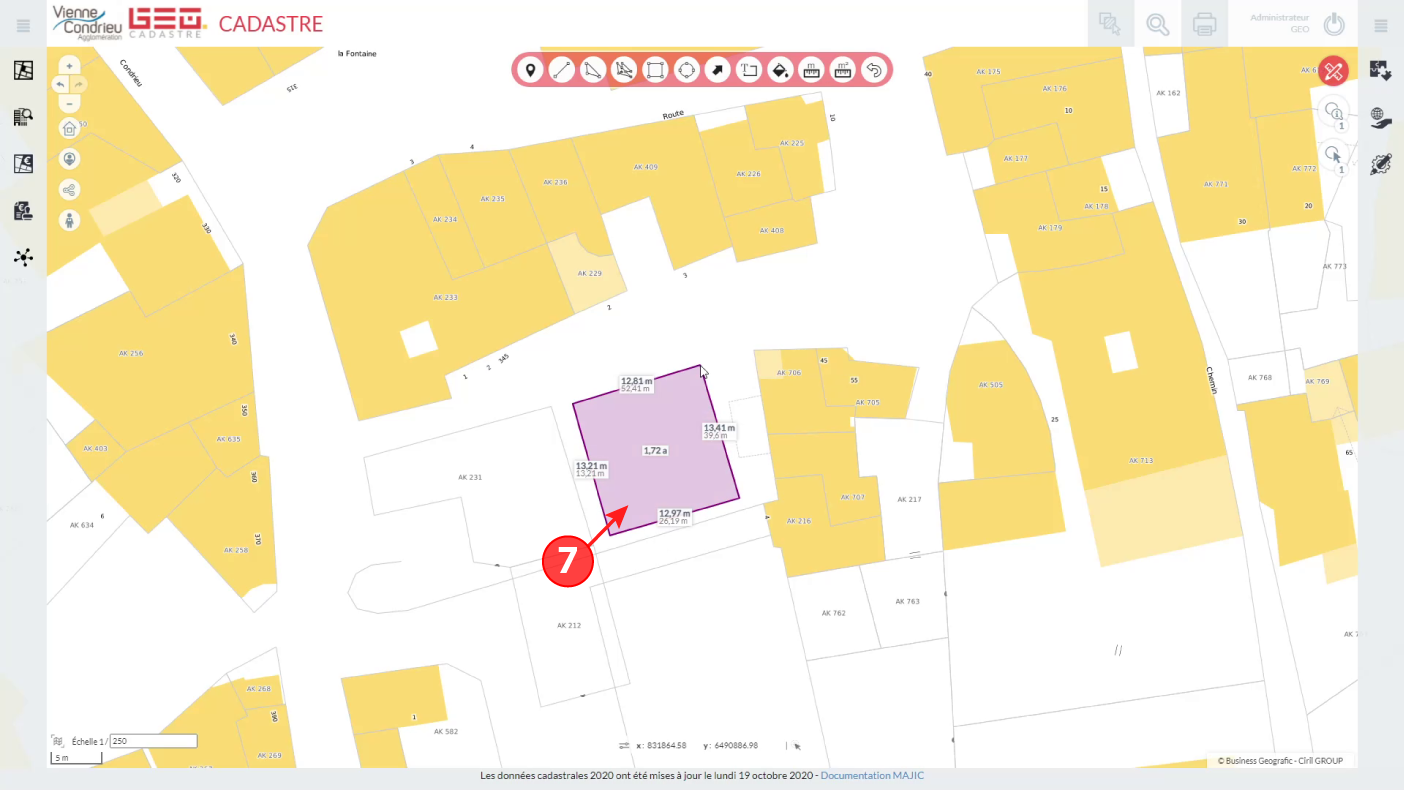
-
3
Modifier sa saisie : longueur ou surface
L'application zoome sur la localisation de l'adresse et l'indique avec une icône.